Cara Instal Ulang Windows Xp Dengan Microsd
Mar 01, 2019 Tidak usah galau teman, kamu hanya perlu menyimak tutorial singkat berikut untuk cara membuat Bootable Flashdisk windows xp, 7 dan 10. Kamu bisa melakukan Instal ulang atau repair sistem operasi menggunakan Flashdisk. Aplikasi yang digunakan untuk cara membuat Bootable Flashdisk windows 7, 10 dan XP ini adalah Wintoflash dan Rufus. Ini di langkah-langkah cara menggunakan Rufus untuk install Windows 7, 8, 10, dan XP dari perangkat USB flashdisk. Ini di langkah-langkah cara menggunakan Rufus untuk install Windows 7, 8, 10, dan XP dari perangkat USB flashdisk. Jalankan Rufus dengan cara mengklik ganda pada aplikasinya. Setelah terbuka silahkan colokan flashdisk yang akan. Apr 13, 2013 Perlu kamu ketahui, WinPoin tadi meng-install Windows XP SP3 dan antara cara install Windows XP SP3 dengan Windows XP lainnya sama. Tidak ada cara yang berbeda. Bila ada pertanyaan yang kamu butuhkan untuk tutorial install Windows XP diatas, bisa kamu ajukkan saja melalui Facebook Fanspage atau Akun Twitter WinPoin.
A couple of years ago, during the days of Windows XP and Vista to be precise, we all used to use traditional CDs and DVDs to install Windows operating system. Post the release of Windows 7 Beta in January 2009, a number of tools started appearing on the web to create bootable USBs that help you install Windows 7 from a USB drive.
Microsoft also released an official tool, a few weeks before the release of Windows 7 RTM to the public, called Windows 7 USB/DVD Download Tool to help end users create bootable Windows 7 USBs from ISO image files. Tools like Rufus and WinUSB Maker are capable of creating bootable USB compatible with both tradition BIOS and new UEFI systems.
But there might be situations where you have Windows 10/8.1/7 ISO file but don’t have a USB drive to prepare and install/re-install Windows from a USB drive. Thankfully, Windows 7, Windows 8/8,1, and Windows 10 can be installed from your phone’s memory card as well.
These days, almost all of us own at least one smart phone and most of these smart phones, barring iPhone, support Micro SD memory cards. So finding a memory card isn’t a hard task, and since all of us carry our phones everywhere, we can quickly move the SD card data to a PC, prepare the bootable memory card, and then install Windows from the memory card.
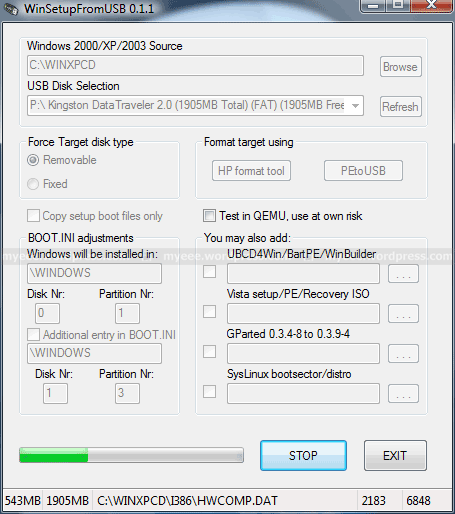
In this guide, we will show you how to create bootable Micro SD memory card and use it as the bootable media to install Windows 10/8.1/7 from the same. Follow the given below instructions to prepare your Windows 10/8.1/7 bootable Micro SD card and then install Windows 10/8.1/7.
Preparing Windows 10/7/8.1 bootable memory card is fairly a simple job and you need to follow the same procedure that you followed to create Windows 8.1 bootable USB drives.
NOTE 1: Memory cards, other than Micro SD, can also be used to prepare bootable media and then install Windows from it.
NOTE 2: Before using the Command Prompt to prepare the bootable media, I tried the popular Rufus tool to make memory card bootable but it failed. Other similar tools out there might help you in preparing the bootable memory card but we’re going to use the 100% working instructions provided in our how to install Windows 10 from USB guide to prepare Windows 8.1/10 bootable memory card.
Making your Micro SD memory card bootable
Procedure:
Step 1: Remove the Micro SD memory card from your phone and attach it to your PC either using built-in or an external memory card reader.
Step 2: Back up all data from your memory card to a safe location, as we’re going to format the memory card which will erase all data from the card.
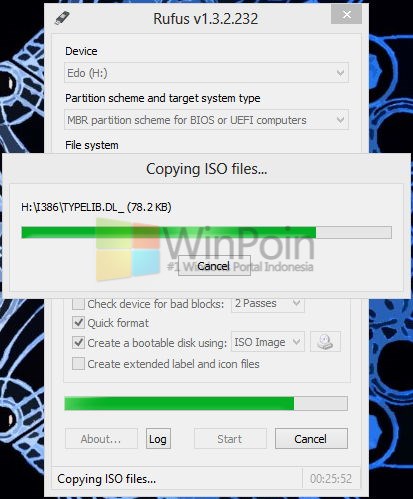
Step 3: Open elevated Command Prompt. To open the Command Prompt with administrator rights, type CMD in the Start screen or Start menu, and then simultaneously press Ctrl + Shift + Enter keys. You can also refer to our how to open Command Prompt as administrator for detailed instructions.
Step 4: In the elevated Command Prompt, execute the following commands:
Diskpart
Press Enter key.
List Disk
Press Enter key.
Notice the disk number of your memory card. For example, in the above picture, my memory card’s disk number is 1.
Step 5: Next, type the following commands one after another and press Enter key after tying each command.
Select Disk 1
In the above command, replace “1” with your memory card’s disk number that you have obtained in Step 4.
Clean
Create Partition Primary
Select Partition 1
Active
Format Fs=NTFS Quick
Assign
Exit
Don’t close the Command Prompt yet.
Step 6: Next, mount your Windows 10/8.1/7 ISO file to get a drive letter for the mounted drive. If you’re on Windows 8/8.1, right-click on the ISO file and then click Mount. And if you’re on Windows 7, please go through our how to mount an ISO file in Windows 7 guide for detailed instructions.
Step 7: Execute the following three commands:
G: Cd Boot
Where “G” is drive letter of the mounted ISO file
Bootsect.exe /NT60 F:
In the above command, replace “F” with the drive letter of your Micro SD memory card. That’s it! You can now close the Command Prompt.
Cara Instal Ulang Laptop
Step 8: Finally, copy all files (including hidden, if any) from the virtual drive (ISO file mounted drive) to your memory card. Your bootable Windows memory card is now ready.
Step 9: Turn on the PC on which you would like to install Windows from the bootable memory card, connect the bootable memory card, boot into BIOS or UEFI, re-arrange the boot order to bootable from memory card/USB and restart the PC to see Press any key to boot from CD/DVD message on the screen.
Press any key to begin loading necessary files and installing Windows 10/8.1/7 operating system. Good luck!
NOTE: Should your PC doesn’t show memory card in the BIOS/UEFI and doesn’t support booting from a memory card, you can put back the memory card (after preparing the bootable one) into your phone, connect the phone to your PC using a supported cable and then restart your PC to boot and install Windows. It worked on our PC, at least.
CardRecovery Full Version ini merupakan sebuah software yang akan membantu anda untuk mengembalikan data pada SD Card anda yang hilang karena terformat ataupun kena virus. Saat ini hampir semua orang menggunakan Hp untuk menyimpan file mereka, seperti foto, video, atau bahkan file penting mereka. Nah file-file tersebut biasanya tersimpan di dalam SD Card, namun apa yang akan terjadi jika tiba-tiba SD Card anda terformat secara tidak sengaja saat anda memindahkan file tersebut ke komputer atau mungkin semua file di SD Card anda hilang karena terkena virus? Hal ini tentunya akan sangat merugikan anda bukan?
Nah kini dengan adanya aplikasi CardRecovery Full Version ini anda tidak perlu pusing lagi. Semua data di dalam SD Card yang hilang tersebut dapat anda kembalikan dengan menggunakan software yang bernama CardRecovery Full Version ini. Semua data yang hilang tersebut dapat anda kembalikan dengan mudah dan cepat. Selain itu aplikasi CardRecovery Full Version ini juga support dengan berbagai jenis kartu memory seperti : SD Card, MicroSD, SDHC, CF (Compact Flash) Card, xD Picture Card, Memory Stick, dan banyak lagi lainnya.
Features Of CardRecovery Full Version
- Recover deleted photos from memory cards
- Recover lost photos from memory cards
- Recover lost movies from memory cards
- Recover photos from formatted memory cards
- Recover photos from damaged, unreadable or defective memory cards
- Recover pictures from removable storage including flash drives
- Recover images, video files from mobile phones
Supported Storage
- Secure Digital card, SD card, SDHC, miniSD, MicroSD (TransFlash) card recovery
- Compact Flash card, CF Type I, Type II, MicroDrive, CF card recovery
- Memory Stick, Memory Stick Pro, Duo, Pro-HG, XC, Micro(M2) recovery
- MultiMedia card, MMC card recovery
- SmartMedia, flash card recovery
- xD Picture card recovery
- Cellular phone, mobile phone memory card and digital media recovery
- MicroSD or MicroSDHC card used by Android smart phone
- USB flash drive digital image recovery
Supported Situations
- Photos deleted accidentally or intentionally from memory cards
- Photo loss due to formatting or “Delete All” operation
- Memory card error or damage, or inaccessible memory card
- Corruption due to the card being pulled out while your camera is on
- Damage due to turning your camera off during a write/read process
- Data corruption due to critical areas damage e.g. FAT, ROOT, BOOT area damage
- Data loss due to using between different cameras/computers/devices
- Other events that could cause damage to data
Supported Photo/Video File Types

- Common Picture Formats: JPG JPEG TIF
- Common Video Formats: AVI MPG MOV MPEG ASF MP4 3GP MTS
- Common Audio Formats: WAV MP3 AMR
- RAW Image Formats: Nikon NEF, Canon CRW and CR2, Kodak DCR, Konica Minolta MRW, Fuji RAF, Sigma X3F, Sony SRF, Samsung DNG,
- Pentax PEF, Olympus ORF, Leica DNG, Panasonic RAW and more
Supported Camera and Phone Brands
- Nikon, Canon, Kodak, FujiFilm, Casio, Olympus, Sony, SamSung, Panasonic
- Fuji, Konica-Minolta, GoPro, NEC, Imation, Sanyo, Epson, Ricoh, Pentax
- LG, SHARP, Lexar, Mitsubishi, JVC, Leica, HP, Toshiba, SanDisk, Lumix
- Polaroid, Sigma and almost all digital camera brands in the market
- Android, BlackBerry and other smartphones (excluding iPhone) in the market
- Android mobile phones including Samsung, Nexus, HTC, Motorola DROID and more
Supported Flash Memory Card Manufacturers
- SanDisk, Kingston, KingMax, Sony, Lexar, PNY, PQI, Toshiba, Panasonic
- FujiFilm, Samsung, Canon, Qmemory, Transcend, Apacer, PRETEC, HITACHI
- Olympus, SimpleTech, Viking, OCZ Flash Media, ATP, Delkin Devices, A-Data
- and almost all digital camera memory card brands in the market
Link Download
SolidFiles
MirrorCreator